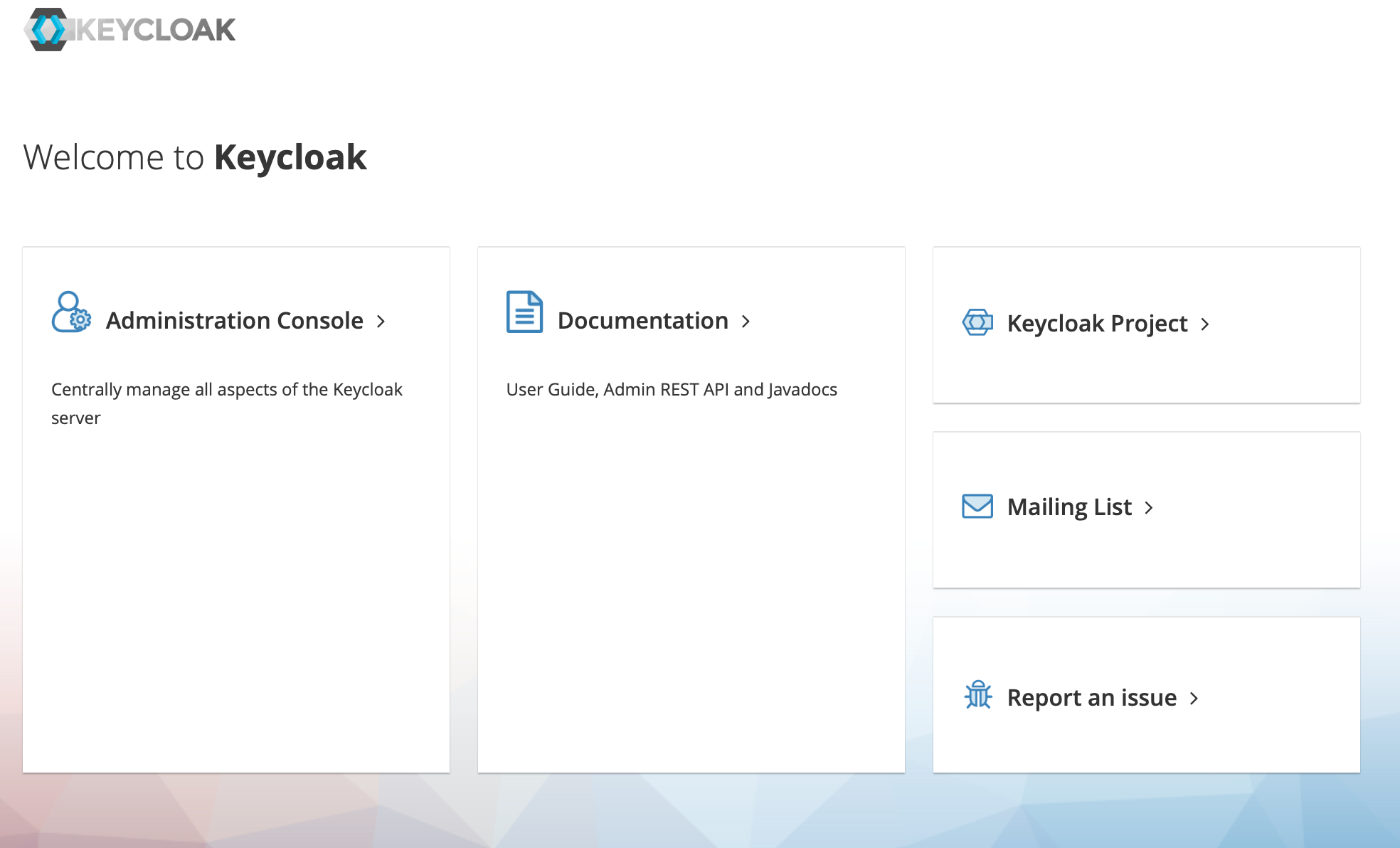Deploy Keycloak on CCE
In this blueprint, we are going to discuss the steps to install Keycloak, in Open Telekom Cloud, on a CCE Cluster.
Creating a VPC and a Subnet
We are going to need a Virtual Private Cloud (VPC) and at least one Subnet where we are going to provision both RDS instances and CCE nodes. For enhanced security granularity, we could split those resources in two different Subnets.
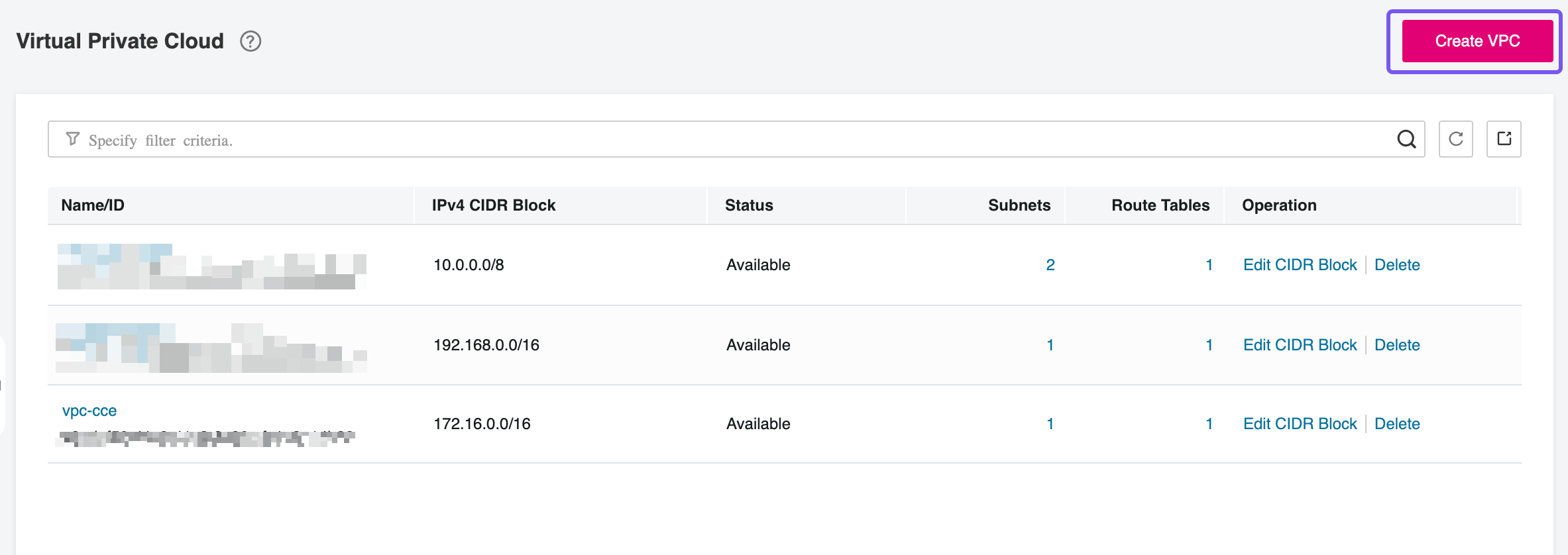
RDS and CCE nodes have to be on the same VPC.
Deploying a PostgreSQL with RDS
Keycloak, as a stateful workload, requires the presence of a persistent storage in order to maintain its data and configuration during pod restarts. We could deploy a PostgreSQL database as a CCE workload, but this would require additional administrative overhead from your side. The Managed Relational Database Service of Open Telekom Cloud is a perfect fit for this scenario. A scalable turn-key solution, that fully integrated with the rest of managed services of the platform without demanding from the consumer additional administrative effort.
Creating Security Groups
We are going to need two different Security Groups. One for the RDS
nodes, so it can accept client calls on port 5432 (Inbound Rules),
which they only reside in the same Subnet (in case we went for a single
Subnet solution):
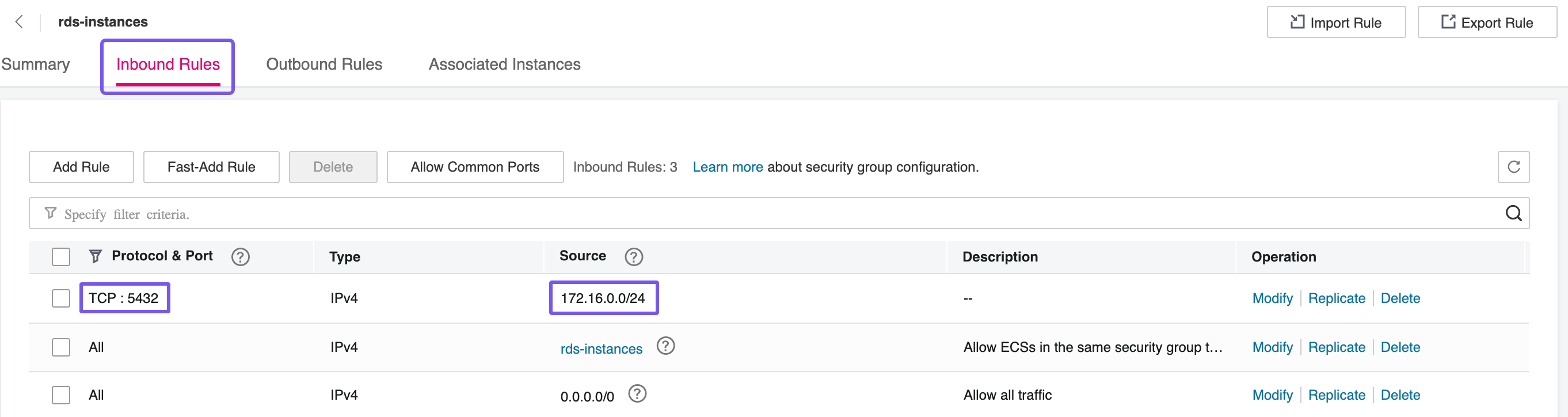
And one Security Group for the client nodes that need to access the database (Outbound Rules), in our case those would be the CCE nodes where Keycloak is going to be installed on.
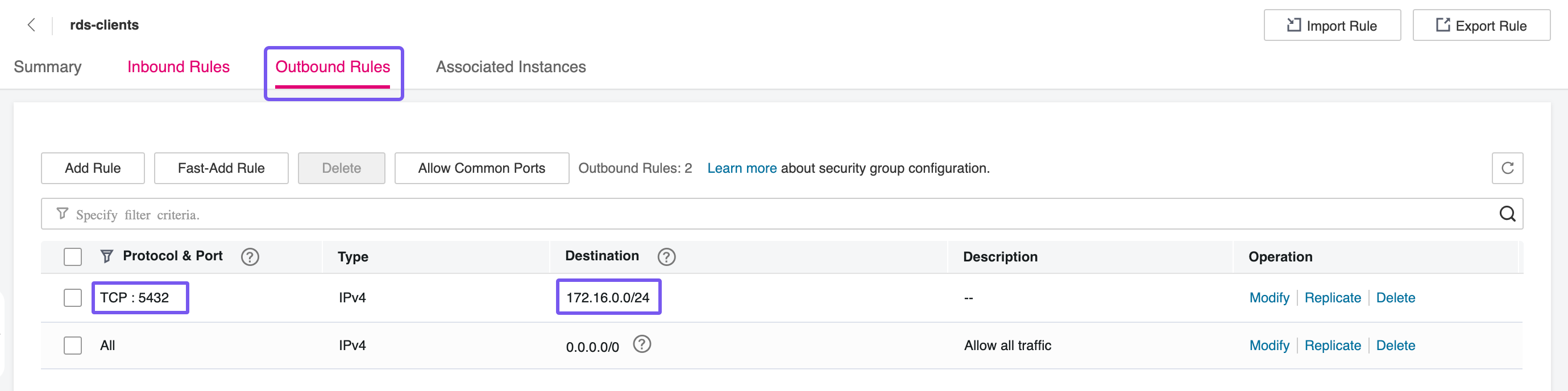
Provisioning a Database
Now as next, we need to provision a PostgreSQL 14 database. Pick the instance and storage class size that fit your needs:
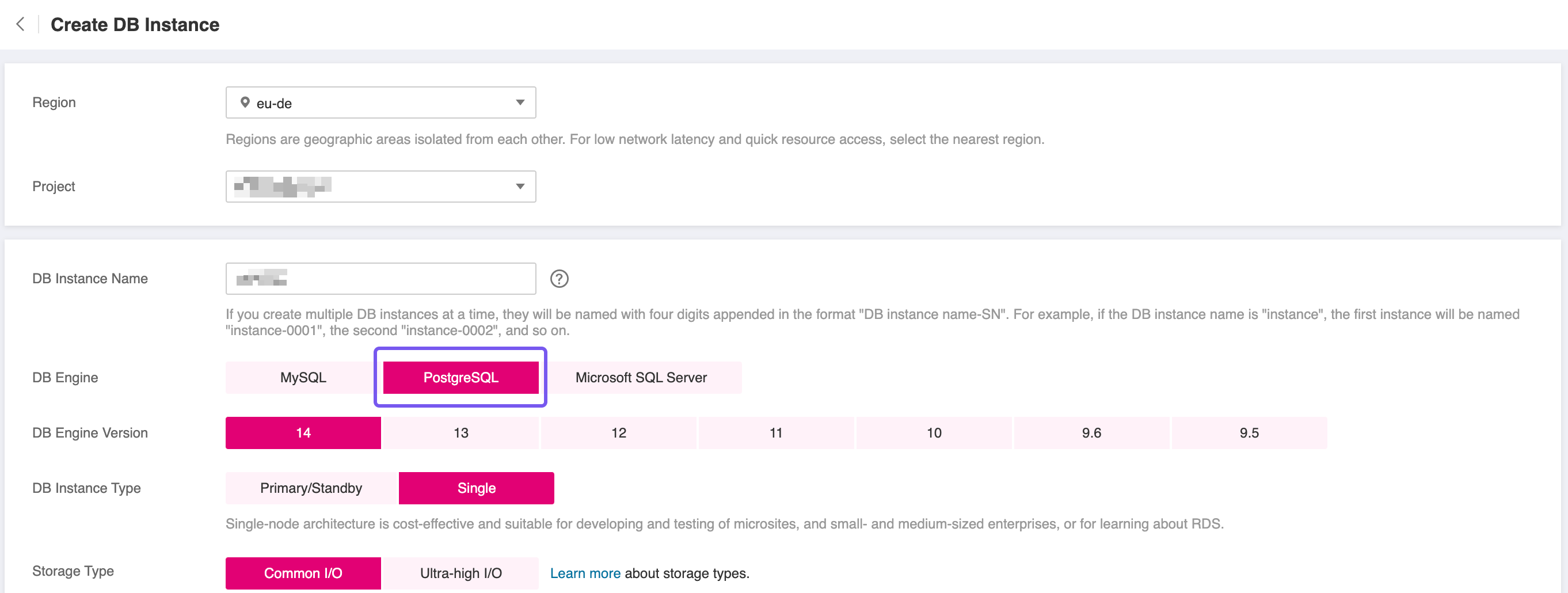
and make sure that you:
- you place the RDS nodes in the same VPC with the CCE nodes
- assign
rds-instancesas the Security Group for the RDS nodes
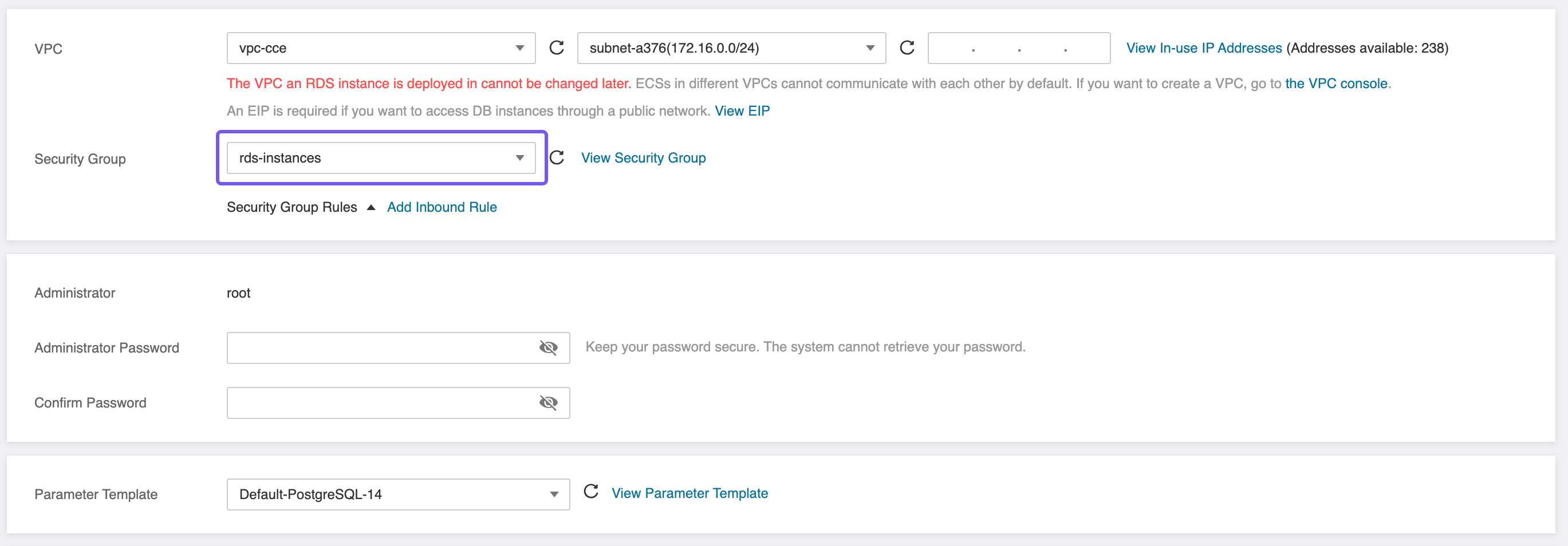
Creating a Private DNS Zone
We are provisioning PostgreSQL in order to support the functionality of Keycloak. For that matter, although Open Telekom Cloud employs this RDS instance with a floating IP address, it would be better that we connect the RDS instance with Keycloak via a fully qualified domain name and let the Open Telekom Cloud's DNS service to manage the resolution of that endpoints. In the Domain Name Service management panel click Private Zone and create a new one that points to the VPC that CCE and RDS nodes are placed:
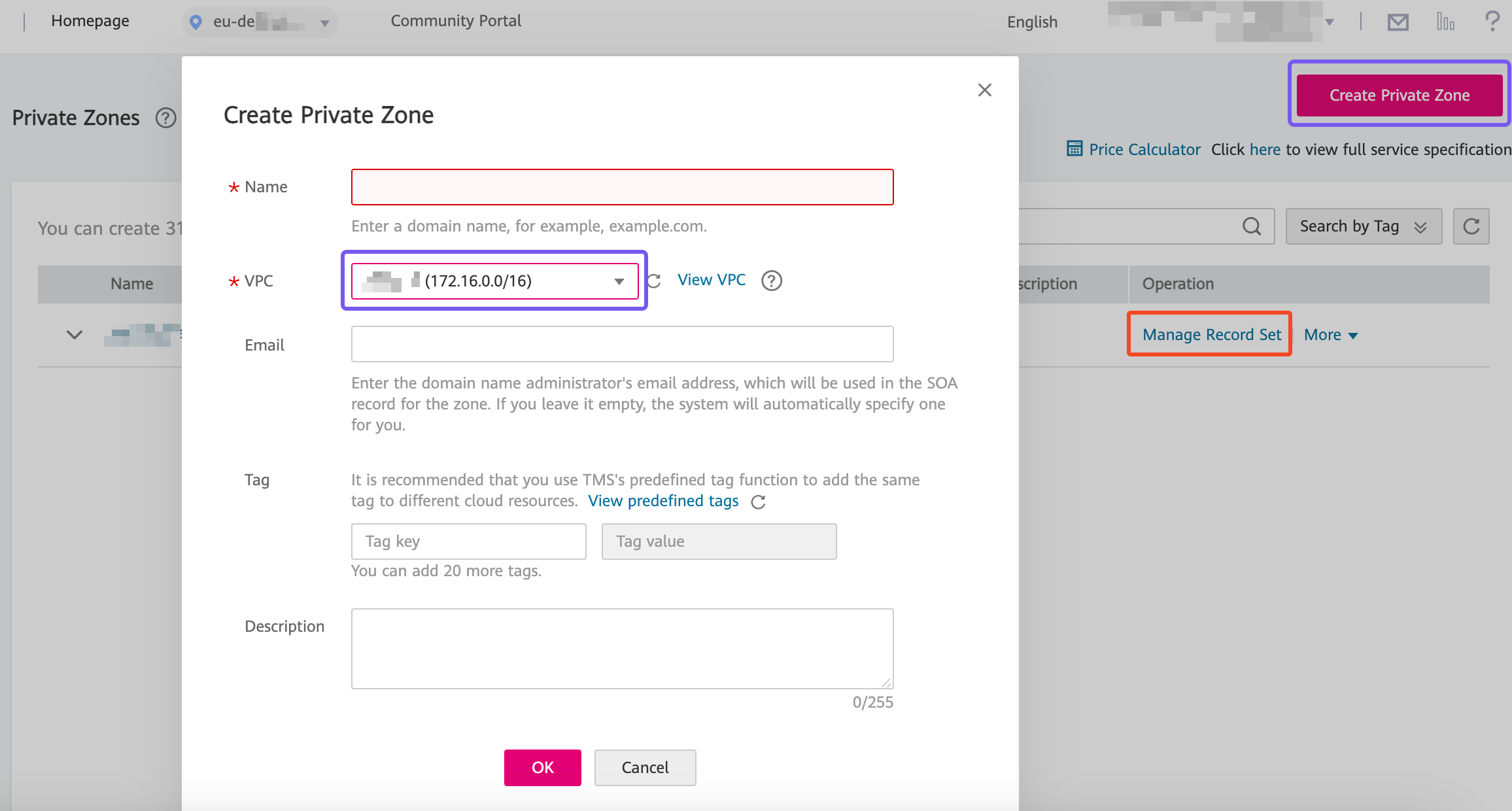
and then click Manage Record Set to add a new A Record to this zone:
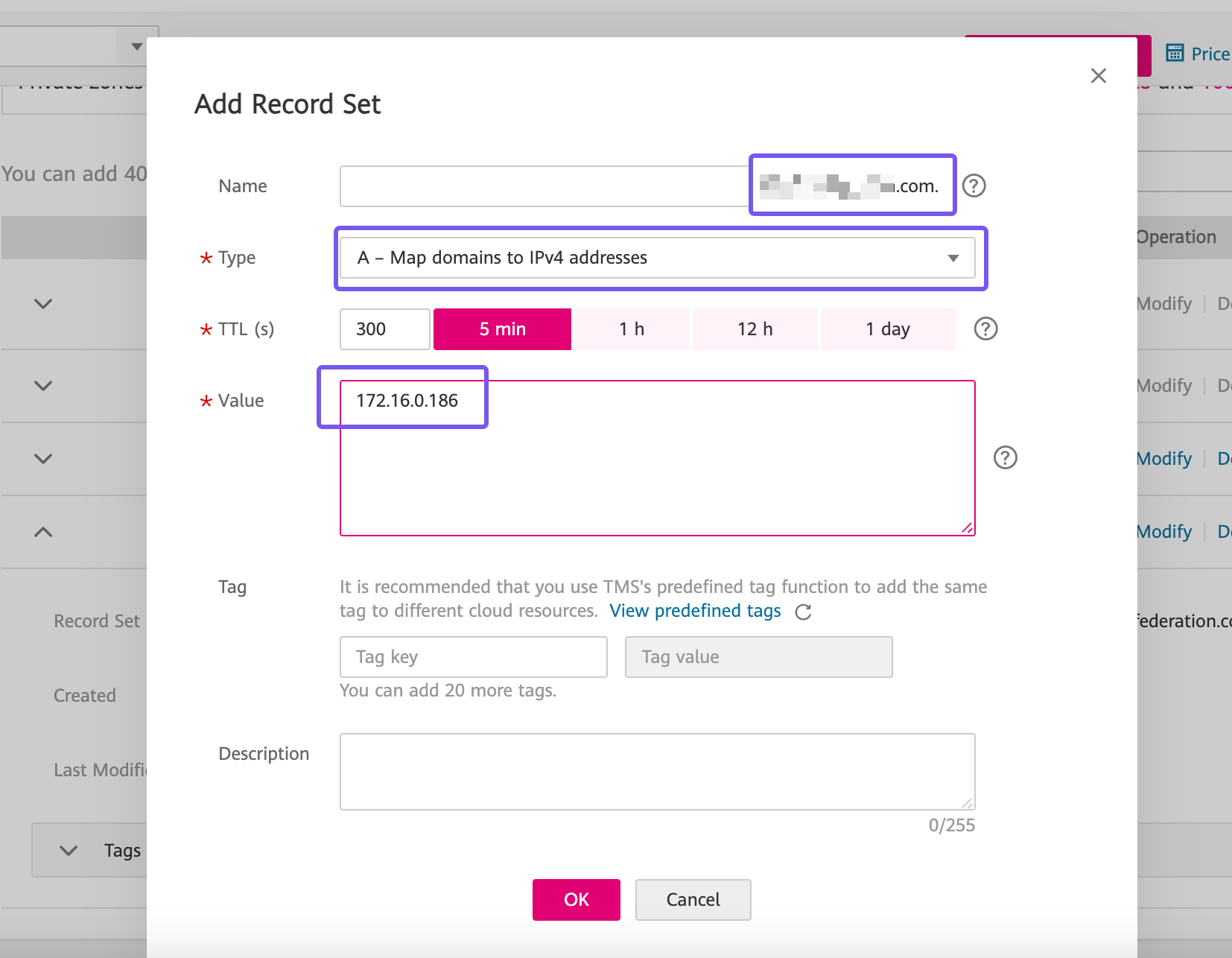
The domain name, will be a fictitious domain representing your solution and not a public one. It can be virtually any domain or subdomain that conforms to the a FQDN rules.
The floating IP of the RDS instance can be found in the Basic Information panel of the database:
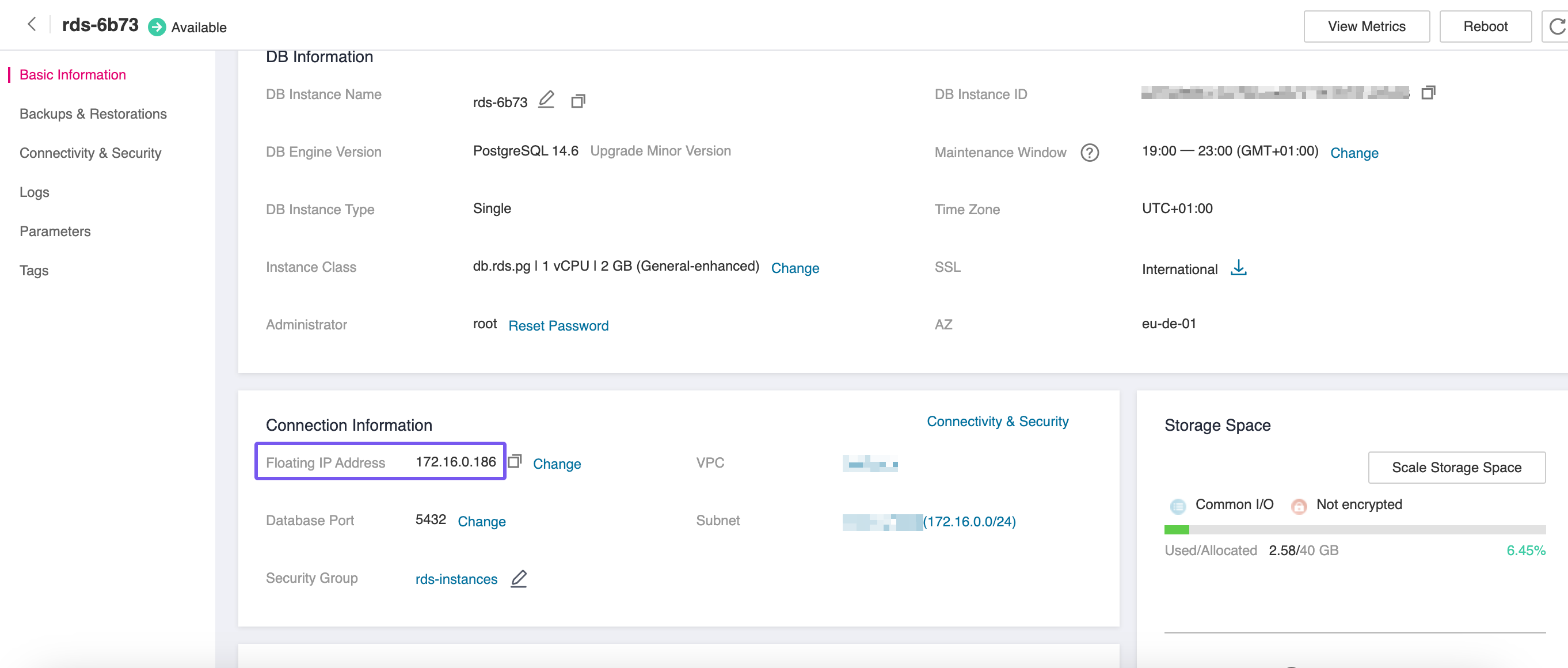
Provisioning a CCE Cluster
We are going to need a CCE Cluster. In order to provision one, you can follow the configuration steps of the wizard paying attention to the following details:
- We are not going to need an HA cluster - of course adjust to your needs because this is not something you can change in the future.
- We need to provision the CCE Cluster in the same VPC as the RDS nodes.
- If you follow the single Subnet lab instructions make sure you place the CCE Nodes in the same Subnet that RDS nodes reside.
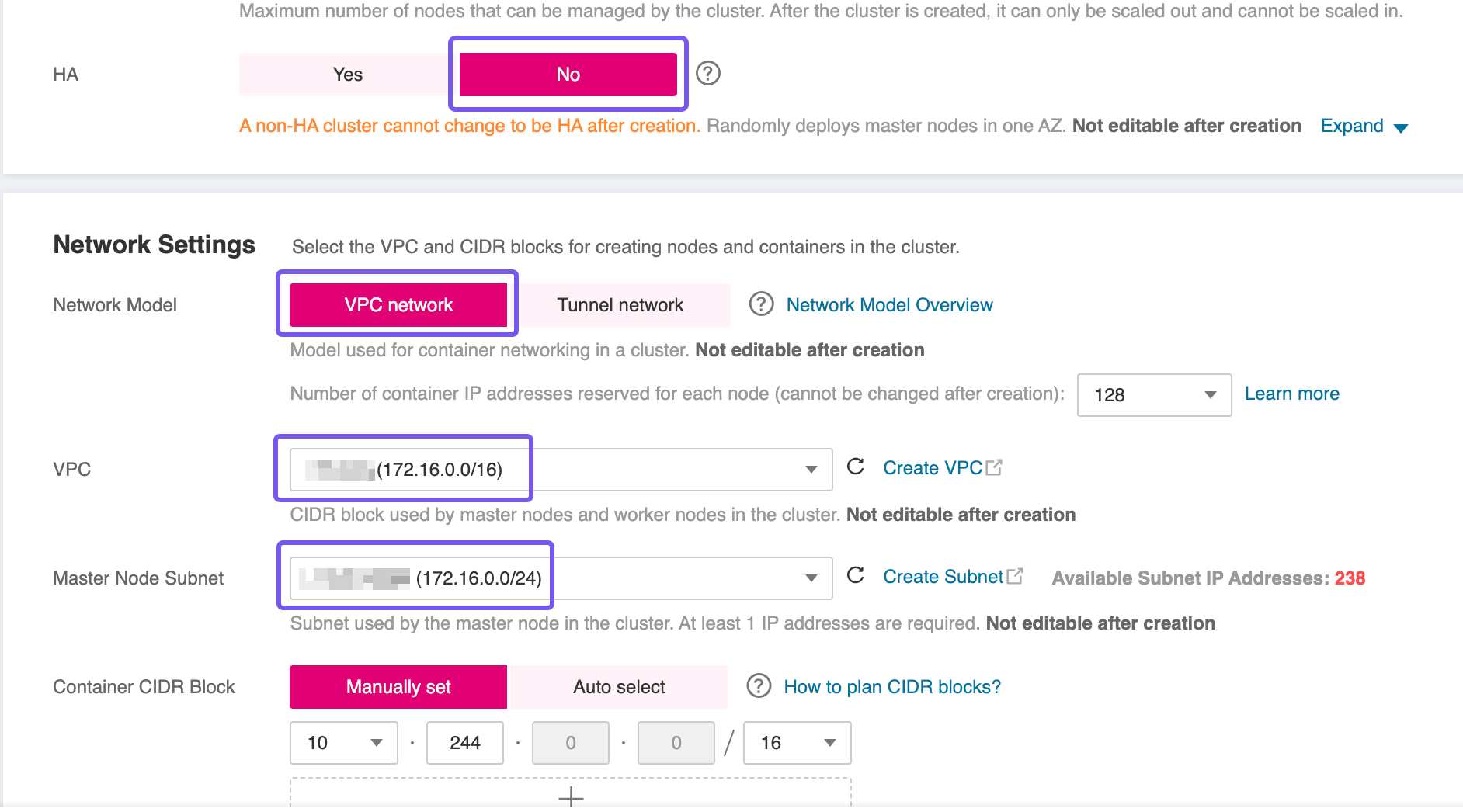
Add worker nodes to the CCE cluster using the wizard, and wait all nodes
to become operational. Then add to each node an additional Security
Group, in particular the rds-client that we created earlier in this
lab.
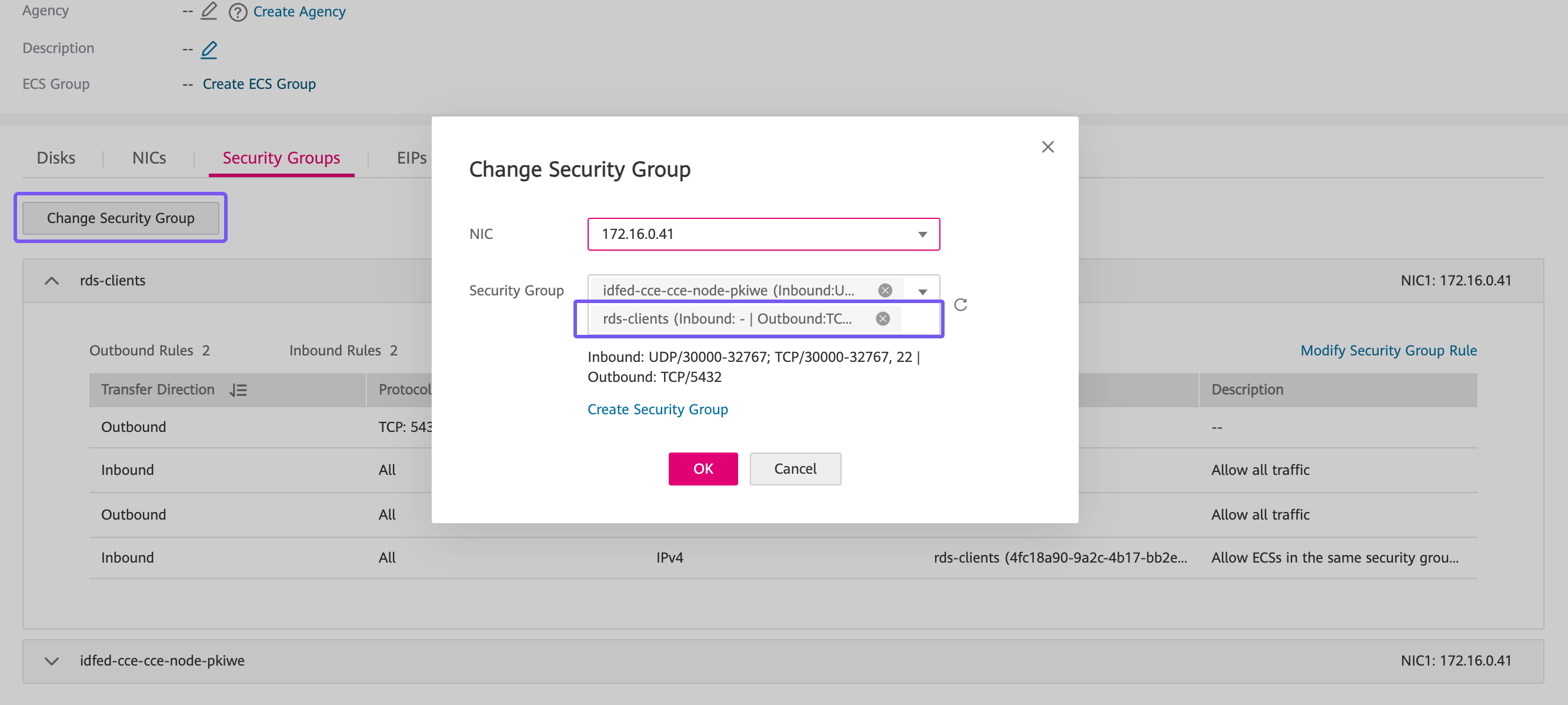
Make your own decision how you're going to access this CCE Cluster afterwards. You can assign an Elastic IP Address and access it over the Internet or provision and additional public-facing bastion host and access it through this machine. We categorically recommend the latter.
Deploying Keycloak
We are going to deploy Keycloak using simple Kubernetes manifests. Deploy those YAML manifests in the order described below using the command on your bastion host (or in any other machine if you chose to go for an EIP):
kubectl apply -f <<filename.yaml>>
Deploying Keycloak Secrets
First we are going to need a Namespace in our CCE Cluster, in order to deploy all the resources required by Keycloak:
kubectl create namespace keycloak
We are going to need two Secrets. One, postgres-credentials, that will
contain the credentials to access the PostgreSQL database instance and a
second one, keycloak-secrets, that will contain the necessary
credential to access the web console of Keycloak:
apiVersion: v1
kind: Secret
metadata:
name: postgres-credentials
namespace: keycloak
type: Opaque
stringData:
POSTGRES_USER: root
POSTGRES_PASSWORD: <<POSTGRES_PASSWORD>>
POSTGRES_DB: postgres
---
apiVersion: v1
kind: Secret
metadata:
name: keycloak-secrets
namespace: keycloak
type: Opaque
stringData:
KEYCLOAK_ADMIN: admin
KEYCLOAK_ADMIN_PASSWORD: <<KEYCLOAK_ADMIN_PASSWORD>>
POSTGRES_PASSWORD is the password for the root user your provided
during the creation of the RDS instance.
KEYCLOAK_ADMIN_PASSWORD, as we mentioned before, is the password for
the admin user of the Keycloak web console. You can easily create
random strong passwords, in Linux terminal, with the following command:
openssl rand -base64 14
Deploying Keycloak Application
Next step, is deploying Keycloak itself:
apiVersion: apps/v1
kind: Deployment
metadata:
name: keycloak
namespace: keycloak
labels:
app: keycloak
spec:
replicas: 1
selector:
matchLabels:
app: keycloak
template:
metadata:
labels:
app: keycloak
spec:
containers:
- name: keycloak
image: quay.io/keycloak/keycloak:21.0.2
args: ["start-dev"]
env:
- name: KEYCLOAK_ADMIN
valueFrom:
secretKeyRef:
key: KEYCLOAK_ADMIN
name: keycloak-secrets
- name: KEYCLOAK_ADMIN_PASSWORD
valueFrom:
secretKeyRef:
key: KEYCLOAK_ADMIN_PASSWORD
name: keycloak-secrets
- name: KC_PROXY
value: "edge"
- name: KC_HEALTH_ENABLED
value: "true"
- name: KC_METRICS_ENABLED
value: "true"
- name: KC_HOSTNAME_STRICT_HTTPS
value: "true"
- name: KC_LOG_LEVEL
value: INFO
- name: KC_DB
value: postgres
- name: POSTGRES_DB
valueFrom:
secretKeyRef:
name: postgres-credentials
key: POSTGRES_DB
- name: KC_DB_URL
value: jdbc:postgresql://postgresql.blueprints.arc:5432/$(POSTGRES_DB)
- name: KC_DB_USERNAME
valueFrom:
secretKeyRef:
name: postgres-credentials
key: POSTGRES_USER
- name: KC_DB_PASSWORD
valueFrom:
secretKeyRef:
name: postgres-credentials
key: POSTGRES_PASSWORD
ports:
- name: http
containerPort: 8080
readinessProbe:
httpGet:
path: /health/ready
port: 8080
initialDelaySeconds: 250
periodSeconds: 10
livenessProbe:
httpGet:
path: /health/live
port: 8080
initialDelaySeconds: 500
periodSeconds: 30
resources:
limits:
memory: 512Mi
cpu: "1"
requests:
memory: 256Mi
cpu: "0.2"
As you will notice in the highlighted lines, we parameterize the credentials portion of this manifest by referencing the variables and their values we installed in the previous step with the Secrets. Important to mention the significance of line 51, where we connect Keycloak with the RDS instance using the FQDN we created in our Private DNS Zone for this instance.
Deploying Keycloak Service
We deployed the application, but at the time being is not accessible by an internal or external actor (direct access from Pods does not count in this case). For that matter, we need to deploy a Service that will expose Keycloak's workload:
apiVersion: v1
kind: Service
metadata:
name: keycloak
namespace: keycloak
labels:
app: keycloak
spec:
ports:
- name: https
port: 443
targetPort: 8080
selector:
app: keycloak
type: NodePort
Pay attention to line 15, where we set the type as NodePort.
That's because we want to expose this service externally, in a later
step, via an Ingress.
Exposing Keycloak
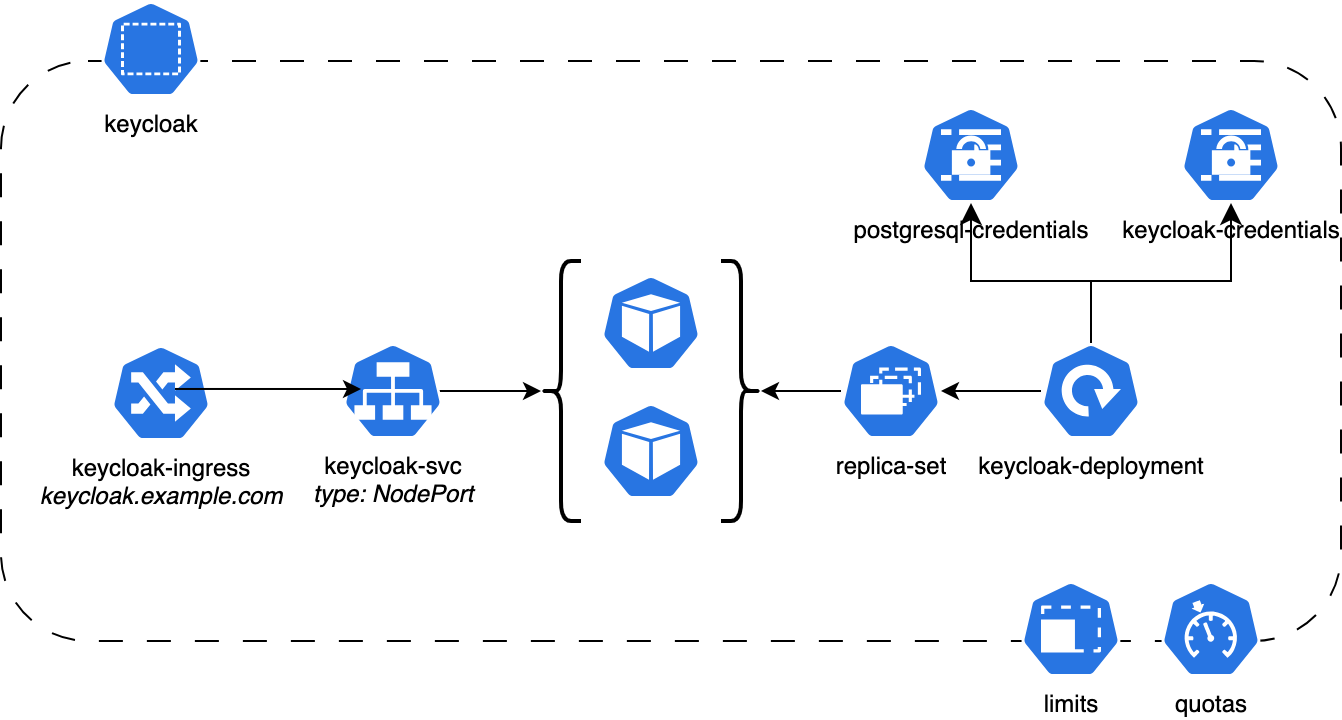
Creating an Elastic Load Balancer
First in our list for this part, is to create an Elastic Load Balancer that will be employed with the following:
- An EIP address
- Support L4 and L7 load balancing
- Be in the same VPC/Subnet as the nodes of our CCE Cluster
- Associate backend servers by using their IP addresses (IP as Backend)

Note down the ELB ID, we are going to need it to configure the Nginx Ingress that we will deploy next.
Deploying Nginx Ingress on CCE
We are going to deploy in this step the Ingress that will sit between
our ELB and the Keycloak Service and expose it in the address of our
preference (keycloak.example.com for this lab)
Do not forget that the FQDN we are going to use to expose the Keycloak Service has to point to a real domain or subdomain that you actually own!
We will use Helm to deploy Nginx Ingress to our CCE Cluster. Helm is the de-facto package manager of Kubernetes and if you don't have it already installed on your remote machine or your bastion host, you can do it with the following commands:
curl -fsSL -o get_helm.sh https://raw.githubusercontent.com/helm/helm/main/scripts/get-helm-3
chmod 700 get_helm.sh
./get_helm.sh
We have to provide to the helm chart a couple configuration values (overrides.yaml), among them the internal ID of the Elastic Load Balancer is the most important - as it will bind the future ingresses that will be created using this ingress class with the specific load balancer.
controller:
replicaCount: 1
service:
externalTrafficPolicy: Cluster
annotations:
kubernetes.io/elb.id: "0000000-0000-0000-0000-000000000000"
Special attention required at line 6, replace the placeholder value with the ID you copied from the main panel of your newly created Elastic Load Balancer.
We can now install the chart (it will automatically create and deploy
everything in a namespace named nginx-system):
helm upgrade --install -f overrides.yaml --install ingress-nginx ingress-nginx \
--repo https://kubernetes.github.io/ingress-nginx \
--namespace nginx-system --create-namespace
Creating a Public DNS Endpoint
As we will see later, when we will reach to the point that we are ready to register this Keycloak installation as an Identity Provider (IdP) in our Open Telekom Cloud tenant, it is really pertinent that the EIP of our ELB resolves to a real, secure URL address:
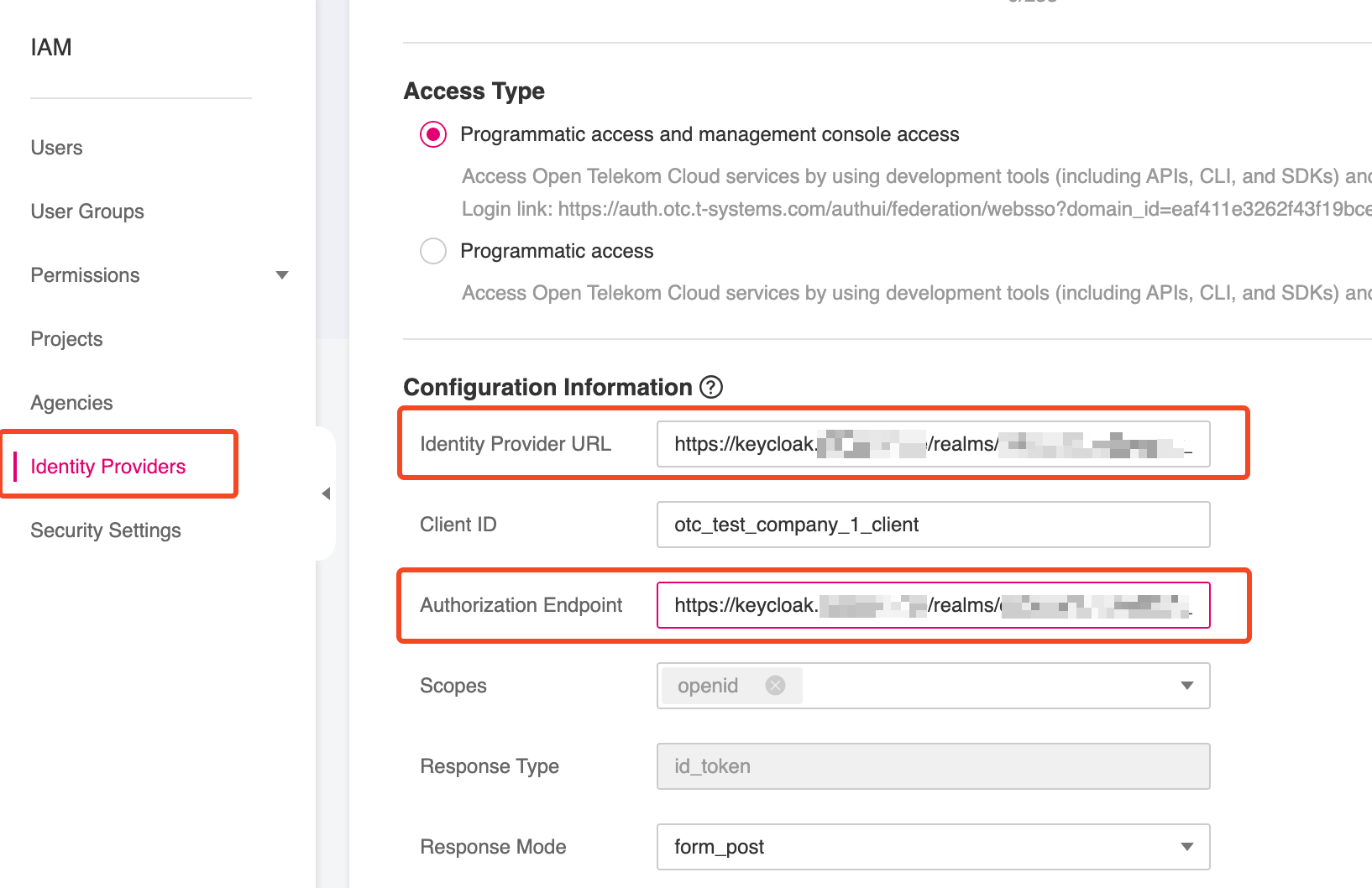
In order to accomplish that, we have to transfer the management of the NS-Records of your domain to the Domain Name Service of Open Telekom Cloud. Go on the site of your registar and make sure you configure the following:
- Turn off any dynamic dns service for the domain or the subdomains you are going to bind with Keycloak.
- Change the NS-Records of your domain to point to:
ns1.open-telekom-cloud.comandns2.open-telekom-cloud.com
If those two prerequisites are met, then you are ready to configure a new DNS Public Zone and Record Sets for your domain in Open Telekom Cloud. We do have two mutually exclusive options to do that:
- Create manually from Open Telekom Cloud Console, a new Public DNS Zone that binds to your domain and an A-Record in that zone that points to the EIP of the external load balancer.
- Automate everything using ExternalDNS.
Creating the Endpoint manually
Follow the same steps we did earlier for the Private Zone, but this time create a Public Zone targeting to your domain and add an A-Record that binds your Keycloak's (sub)domain with the Elastic IP Address of the Elastic Load Balancer.
Creating the Endpoint with ExternalDNS
Alternatively, we can automate the whole process by using ExternalDNS. You can find the necessary steps in blueprint: Create a Public DNS Endpoint with ExternalDNS.
Deploying a Keycloak Endpoint
We have now laid all the groundwork in order to automatically provision
a Public DNS Zone and a dedicated A-Record that will bind the EIP of our
ELB with Keycloak's subdomain FQDN. For that matter we need to install
a Custom Resource based on a CRD installed by ExternalDNS that is called
DNSEndpoint:
apiVersion: externaldns.k8s.io/v1alpha1
kind: DNSEndpoint
metadata:
name: keycloak
namespace: keycloak
spec:
endpoints:
- dnsName: keycloak.example.de
recordTTL: 300
recordType: A
targets:
- XXX.XXX.XXX.XXX
At line 12, replace the placeholder with the Elastic IP Address that is assigned to your Elastic Load Balancer. At line 8, replace the (sub)domain with the one of yours
Wait for a couple of seconds, till the reconciliation loop of the ExternalDNS controller is done, and if all went well you should now see the Record Sets of your Public Zone populated with various entries:
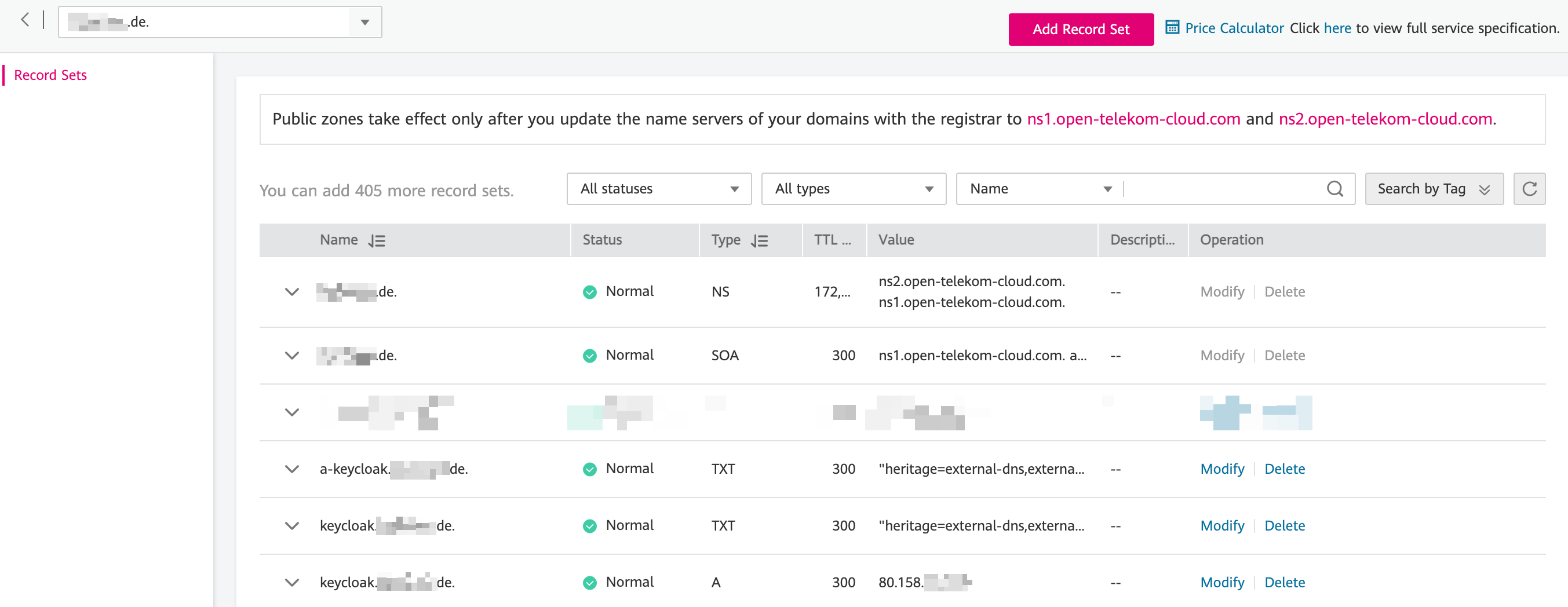
Deploying Keycloak Ingress
And finally, the last step of this lab is to deploy an ingress for the Keycloak Service:
apiVersion: networking.k8s.io/v1
kind: Ingress
metadata:
name: keycloak-ingress
namespace: keycloak
annotations:
nginx.ingress.kubernetes.io/rewrite-target: /
kubernetes.io/ingress.class: nginx
spec:
rules:
- http:
paths:
- path: /
pathType: Prefix
backend:
service:
name: keycloak
port:
number: 443
We can now open the url address we defined in our Public DNS Zone for this application and land on the welcome page of Keycloak: